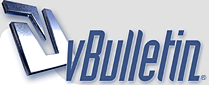
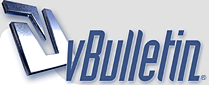 |
دروس للمبتدئين للفوتشوب إصدار
كيف نفتح عملاً جديداً
بسم الله الرحمن الرحيم حرص منا ولكي تعم الفائدة والاستفادة للجميع سنقوم بطرح دروس سهله للمبتدئين حتى يتسنى لهم الوصول الى المستوى المتوسط ثم الى المستوى الاعلى منه هذه الدروس للفتوشوب الاصدار السابع وايضا تنفع للاصدار السادس وستكون على طريقة اسئلة وأجوبة وسيتم اقفال الموضوع لكي تكون الدروس فقط هي الموجوده وسيتم فتح موضوع آخر لأسئلة الاعضاء الدرس الأول :: كيف نفتح عمل جديد بالفتوشوب تااااااااااااااااابع http://www.shammel.net/adobe/images/1[1].jpg |
|
كيف صيغ الحفظ GIF و JPG
الحفظ بصيغة الـ GIF http://www.shammel.net/adobe/images/4[1].jpg الحفظ بصيغة الـ JPG http://www.shammel.net/adobe/images/3[1].jpg تاااااااااااااااااابع |
[size=4]سنقوم اليوم بشرح هذه المجموعة من الادوات , و سنتعلم طرق استخدامها بشكل سلس و مفيد
http://www.shammel.net/adobe/images/groop.gif الجزء الاول البداية ستكون من خلال اداة التحديد المربع و التى تنقسم الى 4 اجزاء فرعيه كما تشاهدون هنا ! http://www.shammel.net/adobe/images/rctangle.gif سنستخدم هذه الصورة في هذا الجزء من الدرس http://www.shammel.net/adobe/images/fflower.jpg باستخدم اداة التحديد المربع نستطيع تحديد جزء من الصورة بشكل مربع او مستطيل , ثم نسخها و لصقها كيفما نشاء http://www.shammel.net/adobe/images/rctan1.jpg ننتقل لاداة التحديد الدائري , حيث يمكننا ان نرسم تديدا دائريا او بيضاوي الشكل لاي جزء من الصور ان اردتم رسم دائرة بشكل صحيح يفضل الضغط على زر shift ثم قوموا بسحب التحديد الى الاسفل مع مواصلة الضغط على زر shift هنا تشاهدون مثال للتحديد الدائري http://www.shammel.net/adobe/images/circle2.jpg لدينا ايضا اداة التحديد العمودي و الافقى و هما يساعدوننا في رسم حدود دقيقة لبعض التصاميم هنا مثلا تشاهدون اننا قمنا بعمل هذا التحديد ثم اضفنا له تحديد بسيط بمقدار 1 بيكسل لينتج لنا هذا http://www.shammel.net/adobe/images/line1.jpg و هنا مثال اخر http://www.shammel.net/adobe/images/lin2.jpg تعرفنا لعمل هذه الجزء من التحديد بقى ان اشير الى جزء مهم في عمل هذه الادوات و هي مهمة للغاية هنا تشاهدون الصورة و قد وجه السهم للجزء العلوي و هو يشير الى 4 مربعات , سنقوم بشرح اهميتها في عملية التحديد لما لها من اهمية http://www.shammel.net/adobe/images/m-rectan.jpg هنا تلاحظون ان المربع الاول مفعل و هو يسمح لنا برسم التحديد العادي http://www.shammel.net/adobe/images/t1.jpg اما هنا فقد قمنا بتحديد المربع الثاني و هم يسمح لنا برسم اكثر من تحديد في وقت واحد http://www.shammel.net/adobe/images/t2.jpg هنا ايضا تلاحظون تحديد الجزء الثالث من المربعات و هو يتيح لنا خاصيه تداخل التحديد و قص الاجزاء الغير المرغوب فيها لا حظوا هنا في الشكل قمت برسم تحديدين متداخلين , و قد حددت جزء منه باللون الاحمر و هو الجزء الذي سيختفي من العمل ليكون التحديد اشبة بالحرف لـــ http://www.shammel.net/adobe/images/t3.jpg اما الجزء الرابع من المربعات يتيح لنا خاصية اضافة التحديد بمعنى اننا لو رسمنا تحديدا فوق اخر سيكبر التحديد و يصبح اكبر اللون الاحمر هنا يشير لكبر المساحة في عملية التحديد هكذا http://www.shammel.net/adobe/images/t4.jpg الجزء الاخر من المجموعة هي lasso tools و هي تندرج تحت مسمى اداة الحبل السري و تنقسم الى ثلاثة اجزاء http://www.shammel.net/adobe/images/LASSO-G.jpg يتبع |
سنقوم باستخدام هذه الصورة في الشرح
http://www.shammel.net/adobe/images/FLOWER2.jpg الجزء الاول من هذه الاداة تدعي lasso tool و هي اداة الحبل السري التقليديه , نستطيع تحديد اي جزء من الصورة و تحتاج لبعض المهارة للقص بدقة http://www.shammel.net/adobe/images/LASSO-TOOL.jpg اما الجزء الاخر من هذه الاداة , نستطيع من خلالها رسم خطوط مستقيمة وهي مفيده لرسم اي شكل نريده كالمثلث او هذا الشكل مثلا http://www.shammel.net/adobe/images/POLY-TOOL.jpg اما الجزء الخير من هو رائع بالفعل في عملية رسم الحدود كل ما علينا هو تحريك الاداة على حدود اي جزء من الصورة ليقوم برسمها بشكل متقن و رائع http://www.shammel.net/adobe/images/MAGNETIC-TOOL.jpg ================== نصل للاجزاء الاقل تشعبا كاداة التحديد move tool نستخدمها لتحريك الصور او نقلها من صورة لاخرى لكنها كما في اداة التحديد لها خواص خفية و رائعه سنقوم بذكرها تلاحظون في الشكل التالي وجود باقتين من الورود و قد وضعنا كل باقة في طبقة منفصلة عن الاخرى ايضا تلاحظون وجود مربعين امام اداة التحريك بالاعلى ان كان ت هذه المربعات دون تحديد سيتيح لنا نقل الطبقات و تحريكها بشكل عادي http://www.shammel.net/adobe/images/move1.jpg اذا قمنا بتفعيل الجزء الاول من المربع وهي auto select layer سنستطيع الانتقال من طبقة لاخرى دون الذهاب لنافذة لير و تحديد الطبقة المراد تحريكها كل ما سنحتاجه هو وضع اداة التحديد على الجزء المراد تحريكه لنستطيع التحكم به كيفما نشاء نشاهد الجزء رقم 2 و قم تم تفعيل الجزء الاخر منه يتيح لنا هذا الخيار نفس خصائص free transform من خلاله نستطيع تكبير و تصغير الاشكال و تدويرها 3- اما اذا قمنا بتفعيل الجزئين الاول و الثاني فسنحصل على جميع الخصائص التي تم طرحها في الاعلى و هي خواص التحريك و التدوير و التكبير و التصغير و الانتقال الالي في نفس الوقت اليست هذه الاداة رائعه و مبهرة http://www.shammel.net/adobe/images/MOVE2.jpg ====================== ماذا تبقى لدينا هنا ! انها اداة crop و هي اداة مفيده و عملية لقص اي جزء من الصورة و تفيد و في تحضير الدروس من خلال الفوتوشوب http://www.shammel.net/adobe/images/CROP-TOOL.jpg ========== اما اداة العصا السحرية فهي معروفة لدي الجميع , تقوم بتحديد جزء من الصورة ذات اللون الموحد هنا ضغطنا في المنطقة ذات اللون الاسود, فقام بتحديدها كاملة http://www.shammel.net/adobe/images/MAGIC.jpg هذا كل ما لدي الان , اتمنى ان اكون وفقت في الشرح و اضفت لكم بعض المعلومات السريعه و المفيدة يتبع |
حرف T او آداة الكتابة في الفوتوشوب 7
للكتابه في برنامج الفوتوشوب نستخدم هذه الاداة http://www.shammel.net/adobe/images/tool1.gif تحتوي هذه الاداة على الكثير من الفروع اذا لاحظت وجود سهم صغير في الصورة بجانب حرفT هذا يعطيك قائمة بانواع كثيره لطرق الكتابة http://www.shammel.net/adobe/images/toolcontan.gif من الصوره واضح فائدة كل واحد وهي كالتالي 1- Horizontal Type Tool للكتابة الافقية .http://www.shammel.net/adobe/images/right.gif 3- Horizontal Type mask Tool للكتابة الافقية ولكن يفرقها عن الاولى : هذه الأداة لما تكتب فيها تحدد لك الكلام ( بخطوط مقطعة ) بدون ماتلونه كأنه محدد بالمقص . http://www.shammel.net/adobe/images/up.gif 2- Vertical Type Tool للكتابة العمودية . 4- Vertical Type mask Tool للكتابة العمودية نفس الكلام عن سابقتها . تجد امامك في أعلى البرنامج شريط الادوات هذا .. سأقوم بشرحه بشكل مبسط :) http://www.shammel.net/adobe/images/line.gif 1- للتحديد طريقة الكتابه فعند الضغط عليه تظهر لك القائمة تخيرك بين الكتابة الافقيه او العمودية شبيهه فيما ذكرته قبل قليل . http://www.shammel.net/adobe/images/font2.gif 2- نوع الخط و تحديدة بالضغط على الزر تظهر لك قائمة كاملة بالخطوط الموجوده لديك ( اضغط عليها اذا كنت تريد تكبيرها ) 3- حجم الخط و قد لا يناسبك المقاس الموجود في القائمة عندها قم بكتابه الرقم الذي تريده بدل الرقم المدخل في صندوق الارقامhttp://www.shammel.net/adobe/images/sizefont.gif ( اضغط عليها اذا كنت تريد تكبيرها ) 4- http://www.shammel.net/adobe/images/typ.gif هذه القاءمة تحتوي على اشكال الخط * ملاحظة في فوتوشوب الداعم للعربي : في بعض الاحيان قد لا يتوقف الفوتوشوب عن الكتابه بالعربي مع انه داعم للعربية عندها تأكد من اللقائمه فستجده على خيار None عدلها كما تريد و سيعود للكتابه بالعربي . 5- للتحديد صف الكتابه هل من اليمين ام اليسار ام توسيط .. 6- اذا كانت الكتابه عربية اضغط على السهم الايمن ليبدأ لك المؤشر من اليمين و اذا انقليزية اضغط اليسار كي يظهر لك المؤشر من ناحية اليسار . 7- لون الخط و ستظهر لك لوحة الالوان و اختر منها ما تريد . 8- Warp Text يتبع |
http://www.shammel.net/adobe/images/warptxt.gif
و هذه الطريقة للتغير اسلوب الكتابة اضغط على Style و ستظهر لك قائمة بالأشكال التي يمكن ان تحرك بها الخط و تستطيع تعديل الانحناءات من هذه الارقام و المعايير الموجوده معها . http://www.shammel.net/adobe/images/listwarp.gifhttp://www.shammel.net/adobe/images/warpex.gif اختر منها ما تشاء و كنماذج للخطوط 9- ستظهر لك هذه القائمة ... http://www.shammel.net/adobe/images/character.gif تحتوي على انواع الخطوط 1- لتحديد نوع الخط 2- مقاس الخط 3- المسافه بين الاسطر 4- المسافه بين الحروف 5- امتداد الكلمة 6- اختيار اللون 7- هذا لحالات الكلمة بحيث [ ممكن تكون على شكل اس او مايل او تحتي او مشخوط او تحته سطر او او او.... جرب ما راح تخسر شي بس ماهي مهمة . 8- هذي اللغة المستخدمة . فوق فيه سهم اذا ضغطته تطلع لك قائمة http://www.shammel.net/adobe/images/list.gif( اضغط عليها اذا كنت تريد تكبيرها ) 1 - هذا لتحديد الخط العريض و المائل . 2- لتحويل الخط الى عامودي و افقي . 3- تعديل الحروف اما كبيره و اما صغيره . 4- لوضع خط تحت الكلام او وسط الكلام. 5- من اليمين لليسار و من اليسار لليمين . 6- هذا القسم مهم لكتابه الارقام **عند كتابة الارقام في الفوتوشوب ستظر لك دوما ارقام انقليزية و لتحويلها للارقام العربية . اختار Hindi Numbersو ستتحول الارقام الى عربية . --------- http://www.shammel.net/adobe/images/paragraph.gif هذه النافذة لتعديل و ترتيب البرقراف ( النص الكتابي ) توسيط - تيامن - يسار و تحديد المسافه في بداية البرقارف تقريبا هذا ما يخص الكتابة بالفوتوشوب بشكل مجمل يتبع |
شرح قائمة History
أولا : شرح فائدة هذه الميزة هذه الميزة وجدت في الأصدارة السادسة و السابعة من الفوتوشوب و لم تكن موجودة من قبل .. اما فائدتها فهي : تقوم بعمل زر [Undo] أو [تراجع] الموجود في برنامج الفوتوشوب و لكن بشكل تقريبي و موسع . وهي تعمل معك منذ ان تبدأ العمل بشكل الكتروني حتى تنتهي . http://www.shammel.net/adobe/images/fig2[2].gif http://www.shammel.net/adobe/images/fig3[1].gif ثانياً : فكرتها و طريقة عملها فكرتها قائمة على انها تسجل جميع الخطوات التي تقوم بها (تعمل عمل الذاكرة المؤقتة) ، في العمل على شكل خطوات متفرقة في قائمة مرتبة . و تستفيد من هذه الميزة في رغبتك في التراجع لخطوة سابقة . طبعاً تنتهي بمجرد اغلاق العمل. ثالثاً: من اين نحصل عليها ؟ كيف نخرج هذه الشاشة ؟ من زر Window في شريط الادوات باعلى الفوتوشوب اضغط عليه ثم اختر History كما هو في الصورة .. تأكد من وضع علامة صح اما الخيار . http://www.shammel.net/adobe/images/fig1[1].gif رابعاً : شرح الموجود فيها http://www.shammel.net/adobe/images/fig4[1].gif 1 - هذه الخاصية تقوم بوضع احد الخطوات المختارة في العمل على شكل صفحة جديدة في عمل جديد . 2- اخذ نقطة بداية جديدة ثانية و ثالثة . 3- لحذف أحد الخطوات من القائمة . http://www.shammel.net/adobe/images/fig5[1].gif 1 - Dock to Palette Well = هذه الخاصية تنقل النافذة لشريط الادوات في اعلى الفوتوشوب http://www.shammel.net/adobe/images/fig5a[1].gif 2- Step Forward = هذه الخاصية تنقلك للخطوة التالية في العمل اذا كنت قد تراجعت في الخطوات . 3- Step Backward = هذه الخاصية تنقلك للخطوة السابقة في العمل . 4-..New Snapshot = تقوم بنفس عمل رقم 2 في الادوات السابق شرحها : فهي تعمل بداية جديدة ثانية و ثالثة http://www.shammel.net/adobe/images/fig5b[1].gif 5- Delete = مسح الخطوة . 6-Clear History = مسح جميع ماهو موجود في الذاكرة History 7- New Document = مثل عمل الخطوة الأولى في الادوات المشروحه في الأعلى - هذه الخاصية تقوم بوضع احد الخطوات المختارة في العمل على شكل صفحة جديدة في عمل جديد .8- History Options = خيارات الذاكرة [img]adobe[/img] و في النهاية أهم ما في هذه الخاصية هي التراجع لخطوة سابقة و اتاحة فرصة اكبر في التراجع D: اتمنى ان اكون وفقت في الشرح و لا تنسوني من صالح دعاءكم . |
| الساعة الآن 11:03 PM |
Powered by vBulletin® Copyright ©2000 - 2024, Jelsoft Enterprises Ltd.